With the Alexa Xbox One skill, you can use your Amazon Echo to turn on your console, send messages and adjust your televisions’ volume without picking up your Xbox One controller. This edition of Help walks you through getting the Alexa Xbox One skill setup and your console ready for voice commands.
To make things easier, have the username and password for the Microsoft Account that’s connected to your console ready. You’ll also need your Amazon account username and password. Finally, be sure to have an Amazon Echo in the same room as your console too. After all, you will need a device with the personal assistant in the same room as your console to get the most out of this feature.
Getting Your Console Ready for the Alexa Xbox One Skill
The Alexa Xbox One skill must be able to see your console before it can connect to it for voice commands. So, you need to turn this option on from your console.
Start by pressing the Xbox logo on your controller to turn your console on.

Once it’s on and you’re logged into your Gamertag, open the Settings app. To do that, press the Xbox logo on your controller again to open the Guide.
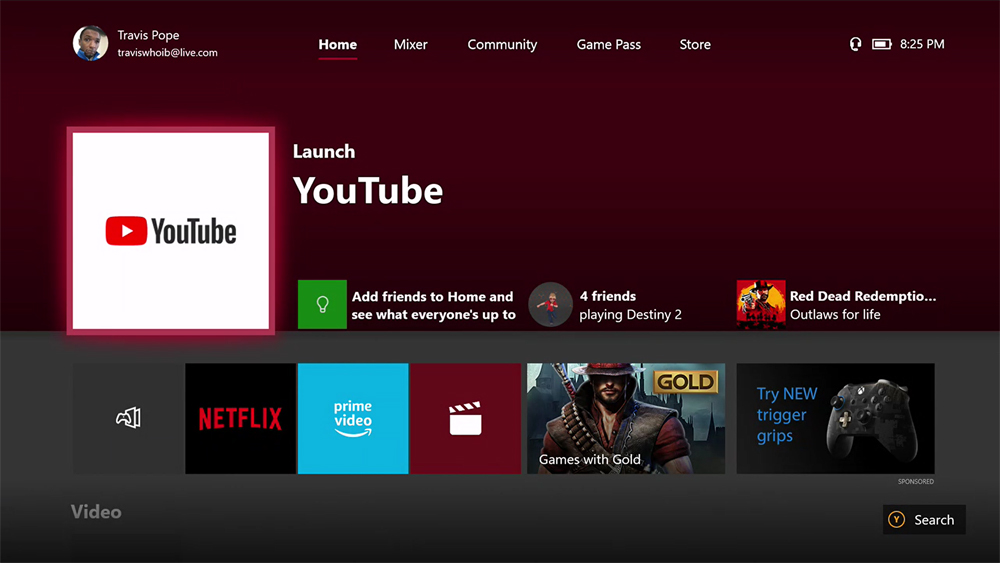
Use your controller’s left joystick to select the System cog inside the Guide. It’s the icon in the top-right corner of the Xbox Guide.
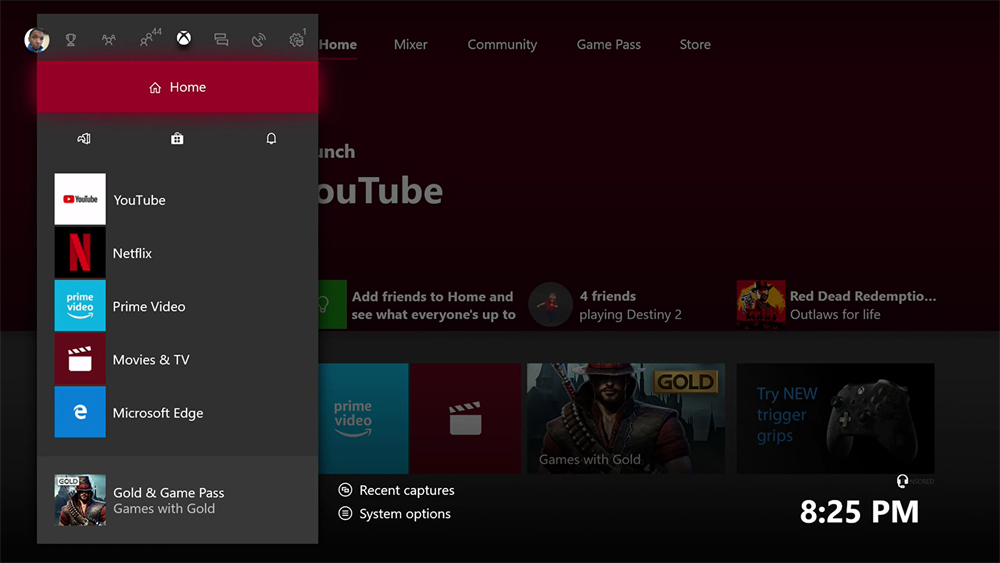
Now select Settings from the System menu.
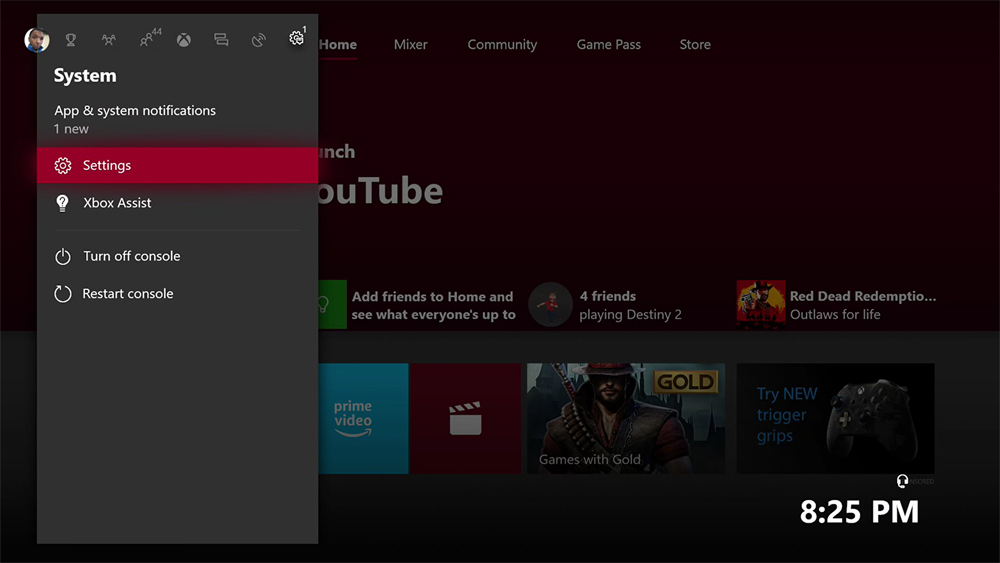
Now that you’re inside the Settings app, use the left joystick to highlight Kinect & Devices from the menu on the left side of your screen.
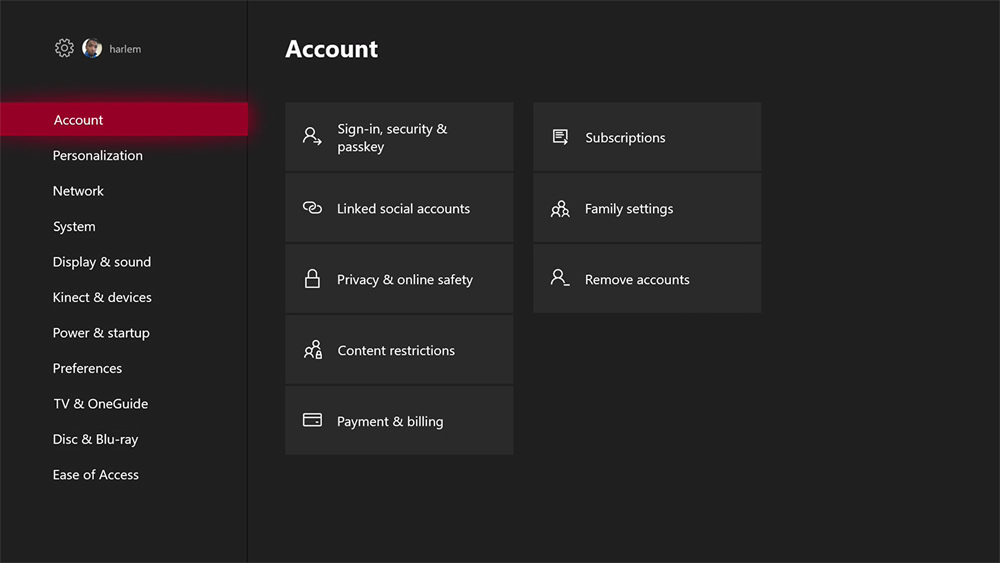
Highlight the Digital Assistants option and press the A button your controller.
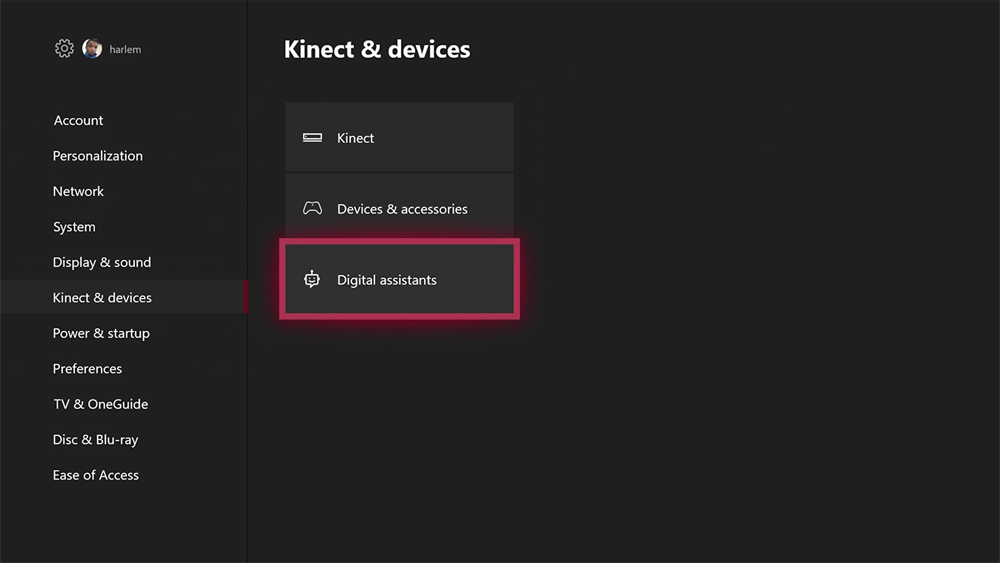
Press A to select the Enable Digital Assistants box on your screen.
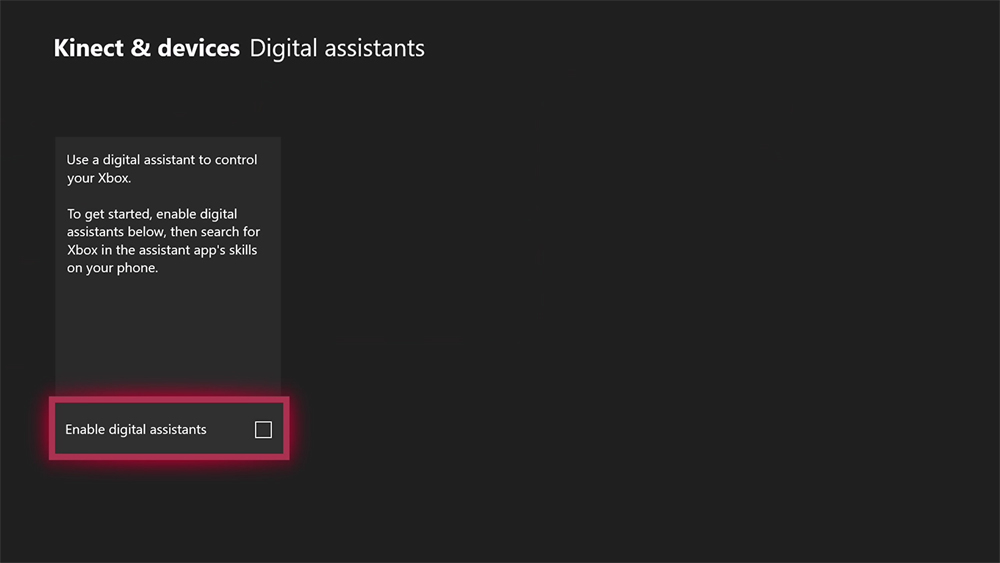
That’s everything you need to do on your console. Now the Alexa Xbox One Skill can see your device. Remember to complete this process for every Xbox One that you want to use Alexa to control.
Connecting the Alexa Xbox One Skill to Your Xbox One
Now you’ve got to teach your Echo how to interact with your console. That’s what the Alexa Xbox One skill does. You don’t need to pay for the skill; it is a free add-on for Alexa, just like the thousands of other skills that are available. You don’t need an Xbox Live Gold subscription to use the skill either.
I’m doing this on a Windows PC, but you can also link the skill through the Alexa apps for iPhone, iPad and Android devices.
Go to the Amazon Alexa Skills Store and search ‘Xbox’ or click this link to the Xbox Alexa Skill. Next, just click the Enable Alexa Skill button on the left of the window. If you’re not logged into your Amazon Account, you’ll be asked to do so before the skill is turned on. Be very sure that the Amazon Account you are linking the Alexa Xbox One skill to matches the account your Amazon Echo is linked.
Once the skill is on, click or tap on the Mange TV & Video button on the Alexa Xbox One skill. This will take you to the skills Settings page.
Tap or click on Manage and Link Devices.
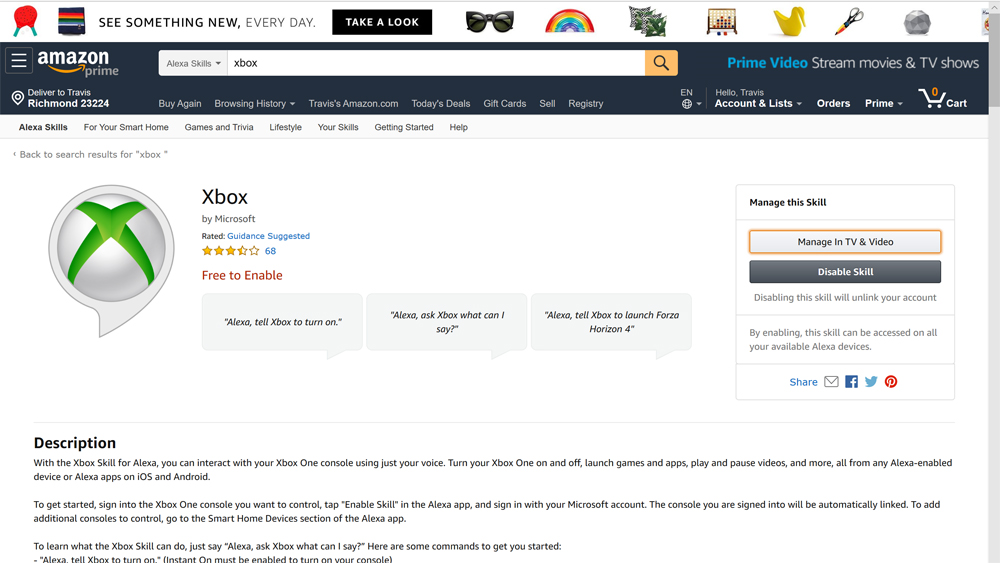
Tap or click on the Link Device button.
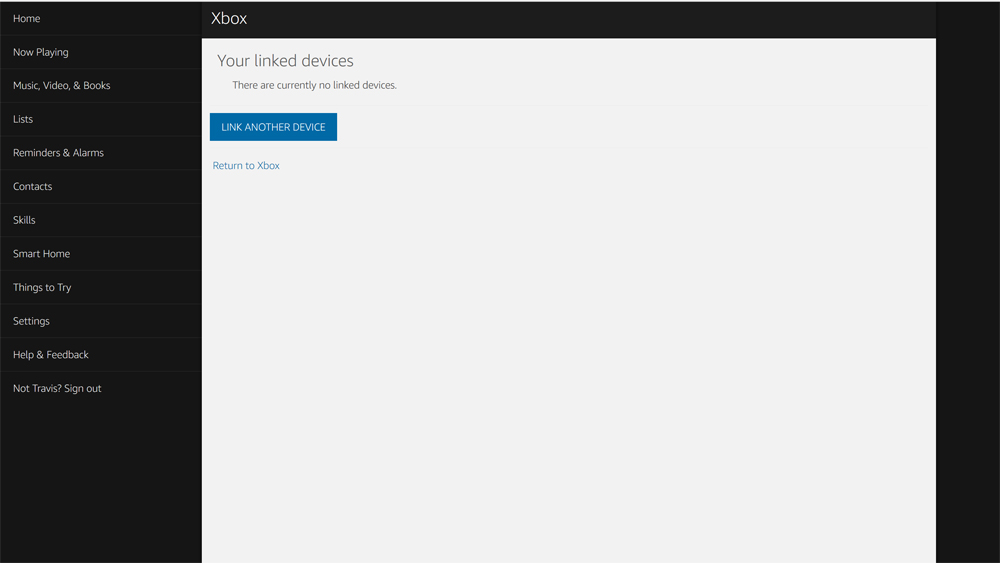
Select the Xbox you’d link to link the Alexa Skill to. For this example, I’m choosing Living Room. You won’t have an option to choose a different console if you don’t have more than one. Once you’ve made your selection, click or tap on Continue.
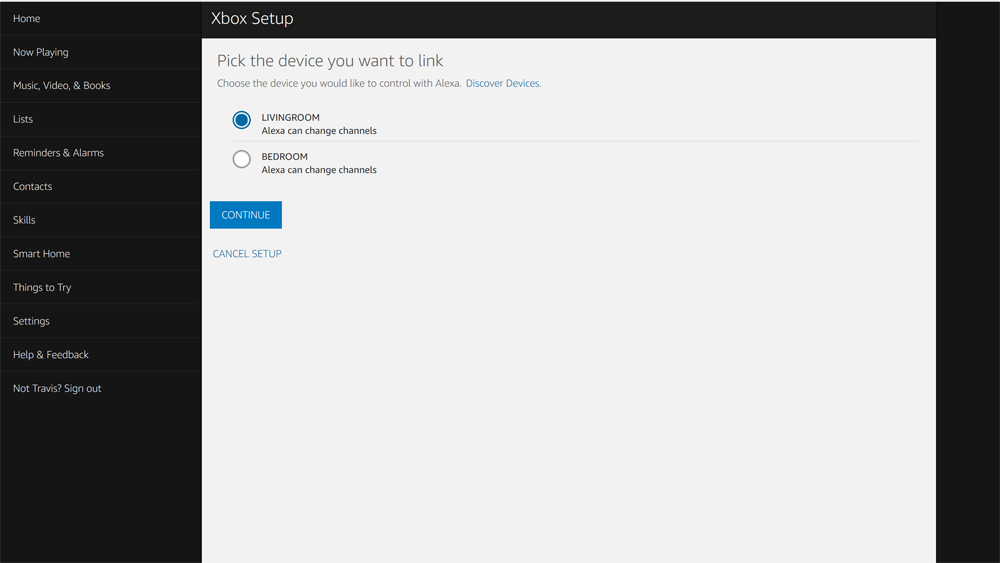
Now it’s time to choose the Echo Device you’d like to control your Xbox One through. As with the console you choose in the last step, you’ll only get this option if you have more than one Amazon Echo. I have them in most rooms, so it makes sense that I’d link the Amazon Echo in the Living Room to the Amazon Echo Dot that’s in my living room. Make your selection and choose Link Devices.
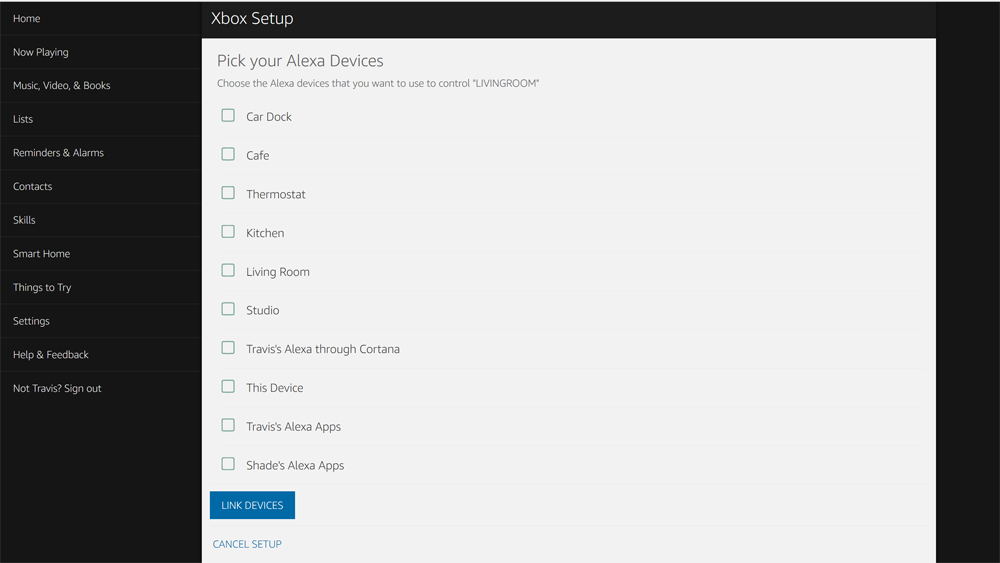
Repeat this process for all the different Amazon Echos you have that you’d like to link to your console.
Controlling Your Console with the Alexa Xbox One Skill
You’ve made it through the most difficult part of getting the Alexa Xbox One skill working, I promise. It’s all fun from here.
The best part about this feature is that it mostly keeps the commands that are available with a Kinect and Cortana. Here are a few of my favorite voice commands to get you started.
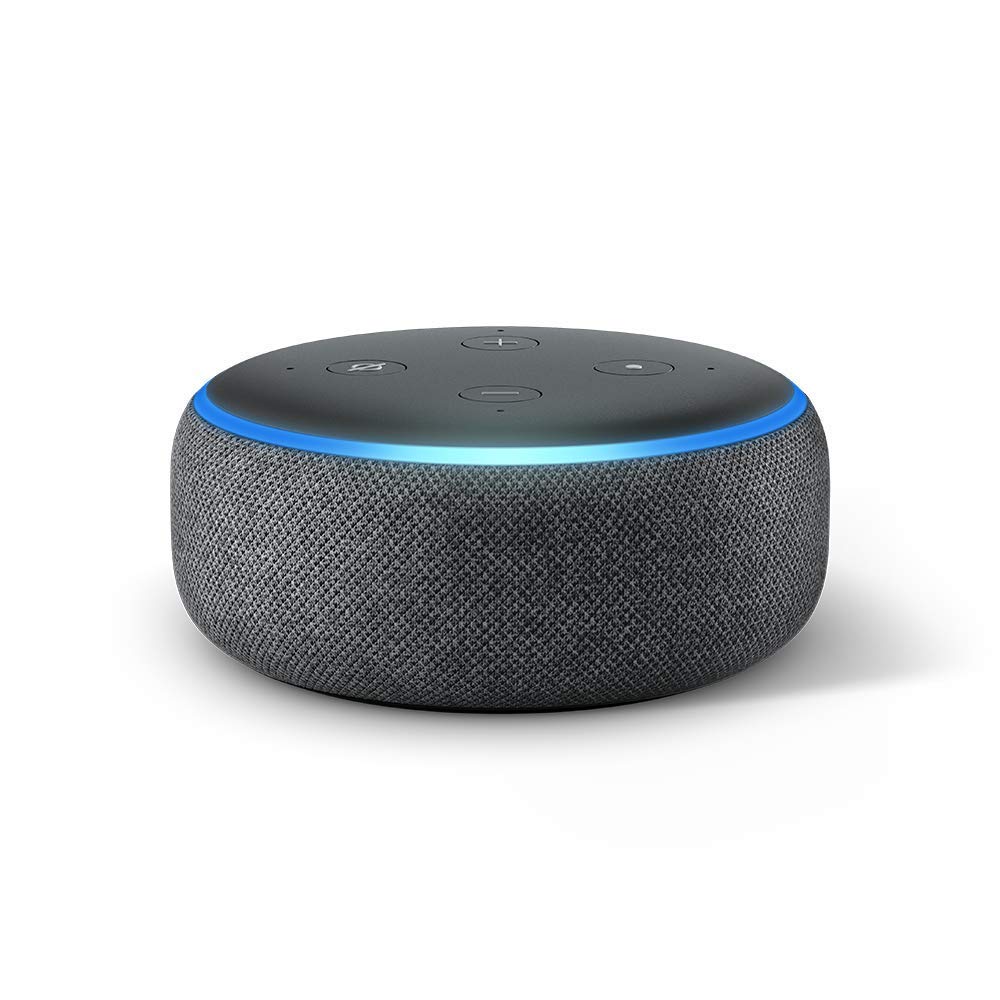
Voice Commands
- To turn on your Xbox One, say “Alexa, tell Xbox to turn on.” Substitute “on” for “off” when you’re done using your console. Depending on if you named your console Xbox or not, “Alexa, Xbox on” also works.
- If you want to open an app or game, just say, “Alexa, tell Xbox to open Halo 5: Guardians.” Remember to switch out the Halo 5: Guardians portion of that command with whatever app or game you want to access. This command works whether your Xbox One is on or asleep.
- Volume commands also work, folks, so don’t hesitate to say “Alexa, tell Xbox volume up” to avoid picking up your TV remote. Switch out “volume up” for “volume down” or “mute” whenever you want.
- “Alexa, tell Xbox to take a screenshot” captures a screenshot.
- “Alexa, tell Xbox to watch TV” opens the OneGuide app.
- “Alexa, tell Xbox to redeem a code” takes you to the prepaid code redemption screen.
- “Alexa, show Guide” gets you that miniature menu of shortcuts and settings that slides out from the left edge of your screen.
- “Alexa, show settings” takes you to the settings app.
Microsoft’s Zack Johnson, a development lead that works on speech interaction for the Xbox One, linked me to an Xbox Support document that lists every command you can use with Alexa and your Xbox One. I recommend looking over the list as there are tons of commands Alexa understands that I didn’t know about, and I’ve used voice commands on Xbox One since launch. For example, I didn’t know that some commands don’t require you to say “tell Xbox” before saying what you want Alexa to do, which is very, very nice.
https://twitter.com/Zjohnson/status/1053330182960889857
Mr. Johnson also provided a handy troubleshooting tip I didn’t think about. My console is named Living Room, but that leaves a lot of room for error. He and the team that developed the feature recommend naming your Xbox, simply “Xbox.” That way, your commands are short and sweet. The fewer syllables your console name has, the less room there is for error. Only if you have two consoles should you start breaking things down into specific names, like I’ve done with my set up.
Routines & Smart Home
Buried under all the press releases about voice commands is a hidden benefit of using the Alexa Xbox One skill: Routines. Make sure you’re taking advantage of these too.
Routines let Alexa do a ton of things with just a single voice command that you choose. And, because Microsoft lets Alexa treat your Xbox One like a smart home device, you can include your console in these routines.
I already had a routine to get my day started. Just saying, “Alexa, good morning” in my house turned on the lights in my kitchen, gave me the weather and turned on my public radio station through my Echo’s speakers. As of last week, this command also turns on the Xbox One, opens the OneGuide and mutes the television. Folks, it doesn’t get any better than that.
You can create your own Routines by opening the Alexa app and tapping on Smart Home.
Honestly, I’ve really enjoyed the Alexa Xbox One skill since it launched in preview. In nearly every way except the added cost of a speaker, using an Echo and Alexa to control Microsoft’s console is a far better experience than Cortana or the Kinect.
If you have an Amazon Echo, definitely link it to your Xbox One. You won’t be sorry.
