 I keep seeing this question asked across the Web. People seem to ask it in a skeptical manner, wondering what sets Windows Phone 7 apart from the two elephants in the room; iOS and Android. They want to know why anyone would consider buying a device with a new, unproven operating system instead of just buying one of the other systems.
I keep seeing this question asked across the Web. People seem to ask it in a skeptical manner, wondering what sets Windows Phone 7 apart from the two elephants in the room; iOS and Android. They want to know why anyone would consider buying a device with a new, unproven operating system instead of just buying one of the other systems.
I think the question would be easier to answer if it was flipped around: What similarities are there between WP7 and iOS & Android? WP7 is a completely different animal, altogether. About the only similarities between it and the other two is the end goal. All of these devices are intended to deliver phone, messaging, gaming, productivity and entertainment applications in the palm of your hand through a touch interface. That is basically where the similarities end. There; question answered. Now, let’s start to examine the question the way it was initially asked.
WP7 is not a clone of iOS. It is a completely new system (well, as ZuneHD owners know, it’s not completely new, but it is revolutionary to the world of smartphones). In fact, the old Windows Mobile probably shares as many (if not more) similarities with iOS & Android as WP7 does.
The concept of the “home” screen is much more analogous with a computer’s desktop than it has ever been on either of the other platforms. If you want five tiles/icons on the home screen, you can have five. If you want 30, you can put 30 there. There is no concept of “pages” on the home screen. It is a continuous flow of tiles, rather than being segmented into groups of 12. As such, it is also much easier to organize the tiles on your home screen. The major difference between the WP7 home screen and the desktop of a computer, though, is the fact that it uses tiles (which are much more closely related to widgets) instead of static icons (which is basically what you’ll find on iOS and Android platforms).
One of the most frustrating things about the iPhone (I owned a 3G, but I assume this part of the interface is still the same on the iPhone 4) was the difficulty of moving and organizing icons on the various pages. You would hold your finger down on the icon you wanted to move, and then start to drag it either left or right to move it to another page. Nine times out of 10, I would end up either holding it on the side of the screen too long, causing it to skip multiple pages at once; or I wouldn’t hold it in just the right place, so it wouldn’t move to another page at all. Then, if I let go, even for a split second, the operating system would drop the icon wherever my finger was; causing all of my other apps to be pushed around to make room for this icon its new location. It was clunky, to say the least.
With WP7, there are no pages; just continuous scrolling. It is much easier and more intuitive to drag the tiles around.
The tiles are also much better, in my opinion, than the tiny little icons on the iPhone and Android platforms. They are larger, more noticeable and easier to identify. The way the system handles push notifications is revolutionary, as well.
Within iOS, when a push notification arrived, a pop-up would take over the screen (sometimes freezing the system for anywhere from 5 seconds to over a minute). When you chose to dismiss the pop-up, a small red dot with a number inside would appear over top of the bottom right corner of the app’s icon. Of course, if you had 12 pages of apps, it could take a while to find the app and the push notification.
With WP7, some push notifications will display a summary of the message at the top of the screen, and indicators of your “new” items appear at the bottom of the lock screen. The push notifications can be easily ignored. They don’t have to be dismissed in order to continue what you were doing before the push notification popped up.
There appears to be real estate for about 6 or 7 indicators at the bottom of the lock screen. There may be more, as they might span two or possibly three rows if you have enough notifications, but I only have four or five applications that display indicators on the lock screen, so I’ve never seen them span multiple rows.
Each indicator has its own place at the bottom of the screen. For different types of applications with different icons, this isn’t a major feature; but for multiple accounts of the same type (e-mail accounts, for instance), this can be extremely helpful. On my phone, I have four separate e-mail accounts configured. Two of those accounts are fairly active. One of those accounts is an account that I check and pay attention to all day every day. The other is an account I only check at certain times throughout the day.
With the way these notifications appear on the lock screen, I am able to tell whether I need to check my e-mail by simply looking at it. I don’t even have to unlock the phone. If the e-mail icon is in one position on the lock screen, I know I should unlock my phone and see what the message is about. If it appears in a slightly different spot on the lock screen, I know I can wait until later to check the message.
The lock screen also displays my next upcoming appointment if I happen to have something on my calendar for the near future.
That’s just looking at the lock screen. Once you unlock the phone, things get even better. As mentioned above, the tiles are large and easy to read. The “live tiles” are extremely useful. When I unlock my phone, I can easily see everything that may need my attention. My calendar (which is aggregated from multiple varied accounts, including a Hotmail calendar, two Google calendars and more) immediately shows me if I have an upcoming appointment or not.
Many of the live tiles use large, easy to read numbers to show me what’s happening. The phone tile tells me whether or not I missed any calls, and, if so, how many I missed. My e-mail tiles tell me how many new messages I’ve received since the last time I opened that account (as opposed to the iPhone 3G interface, which just told you how many unread messages you had in your box – that may have changed since I got rid of my iPhone, though). The “messaging” (SMS and MMS) tile tells me how many new messages I’ve received since the last time I checked. Even cooler, the tile’s icon changes based on what’s happening. If I have no new messages, the icon is a smiley emoticon :-). Once I get one or more new messages, it changes to a wink ;-). If I have 5 or more new messages, the icon changes to a surprised emoticon :-O. If I tried to send a message, and it failed for some reason, the icon becomes sad :-(.
Then, we get to some of the unique live tiles. The Music + Videos tile has a moving image indicating what I was most recently using that app for. Right now, since I was searching for information about Glen Campbell (for my wife), and happened to listen to one of his songs while doing so, it shows me a photo of him. After I let my daughter listen to some Sesame Street songs last week, the tile showed me a picture of Big Bird. The Pictures tile (which is two columns wide) shows a (seemingly random) photo from your collection. Weatherbug, a third-party application, actually shows the current weather conditions for your specified location. Right now, just looking at the live tile, I can see that it is approximately 35˚, rainy and cloudy. The iPhone’s native weather application (Yahoo! Weather, I believe) had a similar feature, but, again, since the icons were so small, there wasn’t much information that could be conveyed.
There are also quite a few nice features built into the operating system, including the “Speech” feature (more on that at another time, probably), the media controls at the top of the screen, the automatic recognition of phone numbers and e-mail addresses in just about any app (it’s really nice to receive a text message with someone’s address, and be able to click that to get directions) and much more. The way auto-correct works within the system is much, much more intuitive (and accurate) than it ever was on the iPhone (though, from what I’ve seen of Android interfaces, the implementation does seem similar to those).
There are many subtle differences, too. For example, the way text is selected is actually extremely intuitive. If you tap a word, that word gets selected. If you want to move the cursor somewhere, you hold your finger on the screen and drag the cursor where you want it to go. The iPhone works in a similar manner, but there’s one major issue I always had with the way the iPhone handles moving the cursor: The cursor is directly under your finger (meaning that, 99% of the time, you couldn’t see where you wanted to drop the cursor, because your finger was in the way). On Windows Phone 7, the cursor sits just above your finger, so you can actually see where you are dragging it.
Am I naive enough to think that Windows Phone 7 is more intuitive for everyone in the world than iOS or Android? Absolutely not. However, I do think it brings something completely new to the table, and offers a viable alternative to those users that are either frustrated with the way those systems approach the touch interface or never got the hang of it in the first place.
This post just scratches the surface, though; simply examining the major differences between the touch interfaces. I haven’t even gotten into the way the hardware is designed or the way native and third-party applications perform. Those will most likely be posts for another day and time.
What are your thoughts? Have you used Windows Phone 7 yet? Had you previously used an iOS or Android device? What similarities, if any, do you see between WP7 and the others?
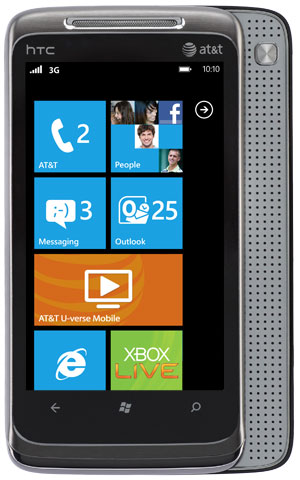
Thanks Curtiss for the review. I especially liked how you described the interface and interactions compared to the iPhone.
You’re very welcome. I hope it helps to answer some of these questions across the Web and make the tone of them a little less skeptical. As I said, it’s definitely not for everyone, but neither is the iOS approach to touch interfaces; and it’s nice to have an alternative that’s actually fundamentally different.
Did you guys ever pick up a Windows Phone; are you still using the Blackberry and looking for something different; or did you go with something else in the end?
Small correction: iOS does not allow displaying live information on the Weather icon (or any icon, such as clock). At least last time I had it charged and updated (a couple of months ago).
Thanks for the info, Pavel. It’s been about 5 or 6 months since I got rid of my iPhone, and it’s been even longer since I looked at the weather app.
Holy ISH that’s good reading. I love the Speech feature I use it in my car or when i’m feeling lazy all the time! Absolutely amazing post!
Thanks, Travis. I use the Speech feature quite a bit, too. I use it for “local” search results all the time when I’m driving. It’s a life-saver.