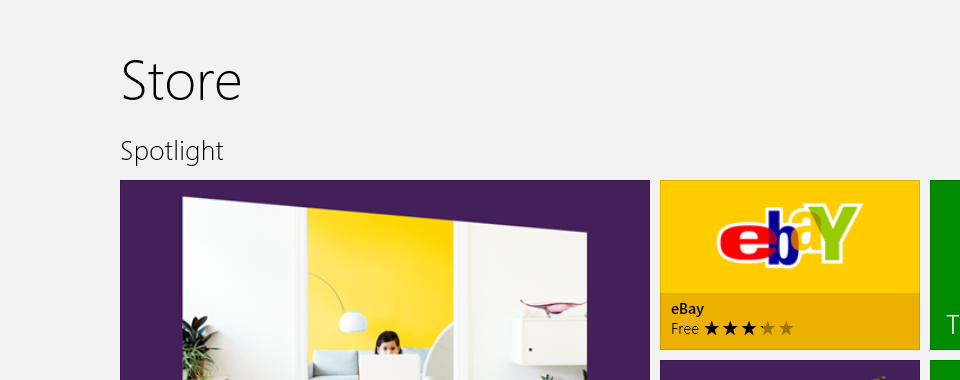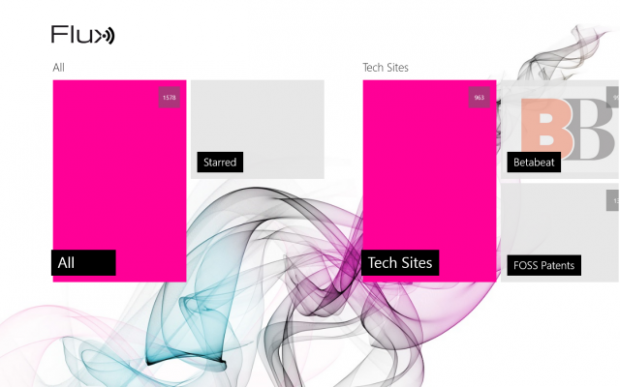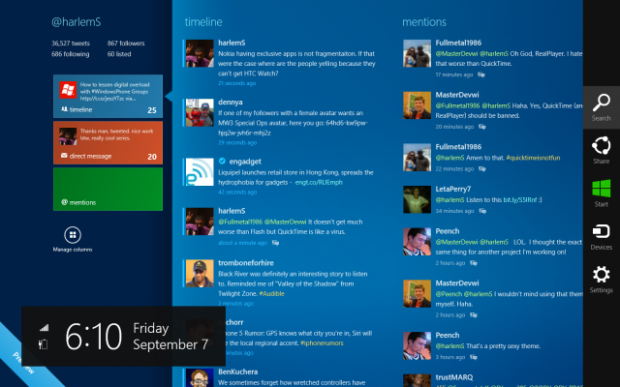In The 8 Equation: Windows 8 for the Desktop PC, my arguments for why desktop users should still install Windows 8 amounted to one simple phrase: “Sure, things are different. But they are also better.” Absolutely in no other part of how Microsoft has constructed Windows 8, is that more true than with the way you will be purchasing and using applications in Windows 8. Let’s level here. I’m pretty bullish on Windows 8. I think that it’s the future of Windows and clearly shows the direction in which all operating systems, mobile or otherwise, should be heading. Here’s the thing. If there’s one thing that makes me nervous about the changes coming in Windows 8 it has to be Modern Windows applications themselves. To understand my fears you’ll first have to understand the way these applications work.
The Apps of Yore
Desktop applications work the same way they’ve always worked: grab a software installer package from the internet or a piece of physical media, and install it. That’s it. There are little to no compatibility problems with things that already worked fine for me in Windows 7. With the exception of SimCity 4, and to be perfectly honest, I find that game’s installer to be particularly ill-behaved on both Windows 7 and Windows Vista. Because of Windows 8’s lower footprint your desktop applications may run marginally better. In fact it’s pretty much the best possible situation for traditional desktop app users. Except well, from this release on the traditional applications you know and love are pretty much legacy software. Sure Microsoft is all about keeping the desktop and it’s wealth of apps available to users for as long as possible, and I believe them to be telling the truth in that respect however, we’ve all have got to be a little realistic. Modern Windows 8 apps and the Windows Store are clearly where the future of Windows is headed. That shouldn’t scare you though, we’ve have to be years away from not having those applications available to us –unless you are using Windows RT devices, which will not let you run desktop applications –period.
The Modern Apps and the Windows Store: Consistency is Key
So what of these next generation of Modern apps? First and foremost they’re built by developers using Microsoft’s latest development technologies and thus will always feature a set of shared functionality. For example all Modern apps will support something called ‘Charms’ in some form or another. All Modern apps will always takeover your entire screen, whatever that screen size may be. (Multitaskers fret not. Many of these apps will allow you to use them side by side in a sort of miniaturized state.) They’ll all be devoid of save buttons, and run in the background with almost no impact to your Windows device’s performance and battery life. Additionally all of these apps will be tested by Microsoft before being allowed into the new Windows Store. This store will be available on any of your Windows 8 devices including traditional PCs, and new laptop and tablet form factors. Though, -this is key, there may be some applications that aren’t compatible with your particular Windows device’s specifications. For example, in theory you could spend $2.99 on an app that does work on x86 and x64 devices (that is traditional PCs), but not work on ARM devices like the Microsoft Surface. Either way, the Windows Store will clearly display which systems apps are compatible with. Speaking of the different types of devices and apps, the day of paying for an app for each of your PCs finally meets its match with the Windows Store. Any purchase you make from the Windows Store will be allowed on five Windows devices attached to your Microsoft Account no matter what they’re their specifications.
The touch, the feel of Modern apps
Ok, take everything you know about what an app is supposed to look like and the way it should behave. Picture a Windows app in your mind. Remember those buttons on the top left that allow you to minimize, close and full screen apps? Remember how titlebars in Windows 8 let you drag and drop apps? Remember being able to resize each Windows? Yeah, all of that doesn’t apply to Modern apps. There are no close buttons because Windows 8 apps can run in the background without much impact on battery life and performance. (You can still manually close them if you want by dragging the top of the app to the bottom of your screen or by using the new task areas on the left top of your screen.) Modern apps can’t be minimized because they only display on the screen in two modes: full screen, and snapped to the right of your screen, the latter of which is not allowed on screen resolutions below 1366 x 1768. Developers are not expressly required to support being snapped either, a problem that I’m pretty sure will need to be addressed by Microsoft at some point. You will find no save buttons in Modern apps because, there isn’t really a need for them. Modern Windows 8 Apps are always in a constant state of saving your information and thus don’t need them. Even if all of these changes weren’t true of Modern apps, one thing is certainly true. These things look nothing, and I mean nothing like typical desktop apps. Period. They are all full of enlarged fonts and big icons meaning they’re great for touching, clicking, and viewing on a large screen. There are no settings because they are all required to make use of Windows 8’s settings ‘Charm’.
Introducing Charms
So yes, one day in the future Desktop apps will go the way of serious financial reform and whether you are thrilled for that really depends on how you like the idea of Modern apps as presented in Windows 8. While using apps built on the new frameworks does take some getting used it, the cost benefit is clear in my opinion. By using Modern apps users get access to things like the ability to use what Microsoft is calling ‘Charms’ and while the name is a little kooky in my opinion, the functions they provide go to the heart of why I am both nervous and excited to have actual home users get their hands on Windows 8. By including support for Charms, app developers provide universal access for Search, Share, Devices, and Settings. Let’s take a look at Search, no matter what application you are in, you’ll always be able to search any application that supports the function. So for example, while I’m in Microsoft Word, I can search the Xbox Music Store without having to first switch to or open that app. Convenient right? Share works in much the same way, I can share what I’m listening to in Xbox Music, using my Twitter client of choice, (in this case Tweetro), without first opening Tweetro period. All settings for Modern UI apps are accessed by using the ‘Settings’ Charm. It’s simple, and because it’s so simple it’s –again in my opinion very powerful. This kind of universally available functionality is the first of it’s kind to make it to casual Windows users, and thus will no doubt throw longtime Windows users for a complete loop. Folks are used to having these things be more complicated.
So what do all of these changes add up to for consumers? In A New Kind of App: Part Two, we’ll talk about the real world ramifications of all of these changes, as they relate to you and the ways you will use them going forward.