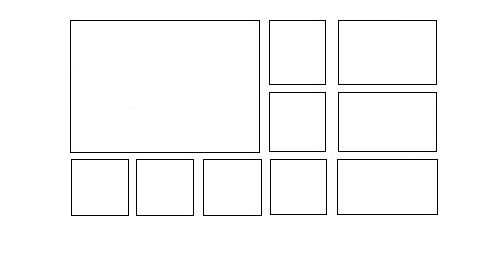Let’s get this out of the way now; If you’re that person who puts a piece of paper over your PC’s webcam if someone “hacks in,” Kinect for Xbox One might not be for you. The device is one big giant webcam, complete with an array of microphones and infrared sensors. It uses software and a high-definition lens to see you in your living room or were else you place. To be clear, I don’t think you have anything to fear from the Kinect for Xbox One sitting in your living room, but I understand it’s a personal decision.
So why all the sensors? Accessibility is the biggest reason you want a Kinect for Xbox One. Like the Kinect for Xbox 360 before it, the new Kinect uses its sensors and camera to see you in a room. It identifies you and logs you in automatically. It sees your hands and allows you to open apps and play light games without picking up a controller.

An original Xbox One with Kinect sensor.
Games like Kinect Sports Rivals fully depend on the Kinect to make playing some titles more approachable for novices. Other titles, like Dragon Age Inquisition and Madden NFL 25 use the sensor to let players with a controller deep dive into menus and change plays on the fly.
Accessibility is important for more than games. Again, the Xbox One is for lovers of all kinds of entertainment. Voice input is how Microsoft manages to lock in even the casual entertainment lover. The Xbox One’s HDMI pass-through port lets you plug-in your cable box and watch live television. The Kinect makes managing all of this easier by layering in a set of voice commands to change your TV’s volume and channel. These commands are for members of the family who aren’t tech savvy and would prefer to never go anywhere near a controller.
Kinect for Xbox One: Getting the Right Hardware
Getting the Right Hardware for Kinect
At launch, you didn’t need to worry about getting the right hardware for Kinect. Every Xbox One had the port you needed. That’s not the case today.
The original Xbox One design from 2013 has a built-in Kinect port. If you have the sensor, connect it to your console through that port and you’re done. You will need to calibrate the sensor, but there’s no extra purchase required.

The Xbox One S.
Things aren’t as simple for Xbox One X and Xbox One S owners. You need a Kinect for Windows Adapter to get the Kinect working with these consoles. Unfortunately, Microsoft has stopped making them, pushing prices for used adapters to all-time highs. Amazon has tons of third-party Kinect adapters for sale, including this AMDISI Kinect Adapter for $69.99. I haven’t used this adapter, so I can’t vouch for how well it works.
Kinect for Xbox One: Using It
Using Kinect for Xbox One
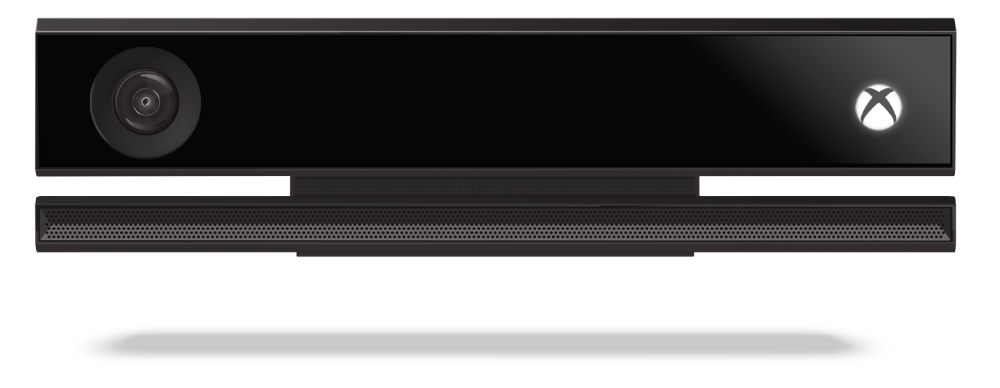
For now, I’m assuming that you’ve followed the instruction that came with your console and setup your Kinect for Xbox One sensor already.
A lot of the things the Kinect for Xbox One does requires you, the user, to say or do something. A few just happen automatically and are worth highlighting. When you walk into a room, your Xbox One will recognize you and fill the screen with your apps and games.
Voice Commands
Kinect Voice commands are great because they level the playing field. Forget the controller, with the right voice command you can do just about anything on the Xbox One. Voice commands are basically a requirement of Microsoft, meaning they’re nearly ubiquitous. YouTube for Xbox One supports voice commands, Skype supports voice commands too.
Say “Xbox” to see the commands that are available to you. You’ll hear a chime and see a lot of green text. Anything in green is a command.
Saying, “Xbox, Go Home” gets you back to your console’s Home Screen, the centralized place for any apps or games you install or download.
“Xbox, On” is completely dependent on your power settings and lets you wake the console from sleep when you first enter a room. This command won’t work if you have Connected Standby turned off. Just a note, turning off Connected Standby also means your console won’t download software upgrades and purchases silently.
One universal voice command that’s always been very useful is “Xbox, Turn Off.” Say it and your console asks if you’re sure before powering down.
“Xbox, Go Back” gets you to the last screen you were on. In some cases, this can mean switching between apps.
Maybe you’ve heard of Bing, Microsoft’s search engine. The Xbox One uses voice commands and Bing technology to search everything and anything available on Xbox Live, the console’s online entertainment services. “Xbox, Bing” is the command for accessing search and you can also use that command anywhere.
Now it’s time to talk about entertainment specific commands. That built-in infrared port allows the Xbox One to communicate directly with television sets, cable boxes, and audio equipment. You’ll need to have configured your television and audio equipment during the setup process to get these commands to work.
“Xbox, Volume Up,” and “Xbox, Volume Down” do exactly what they sound like, adjust your television’s volume. “Xbox, Mute” allows you to kill all of the sound coming from your television period.
The key to Microsoft’s Live TV features is the Xbox OneGuide. Connect a cable box or TV tuner and OneGuide shows you what TV shows are on right now. To open it you say “Xbox, OneGuide.” There’s a miniature version called the MiniGuide. Say “Xbox, MiniGuide” for that.
The OneGuide lets you browse everything that’s airing, but what if you want to go directly to your favorite channel? “Xbox, Watch…” and the name of the channel takes care of that. This one’s great because it’s accessible from anywhere. For example, you’d use Xbox, Watch ABC Family to catch a rerun of Boy Meets World after school.
There are some non-specific voice commands out there too. These commands don’t always work. Instead, they show up in the context of each app. One example of a non-specific voice command is “Xbox, Next List,” a command specifically for Netflix.
Cortana
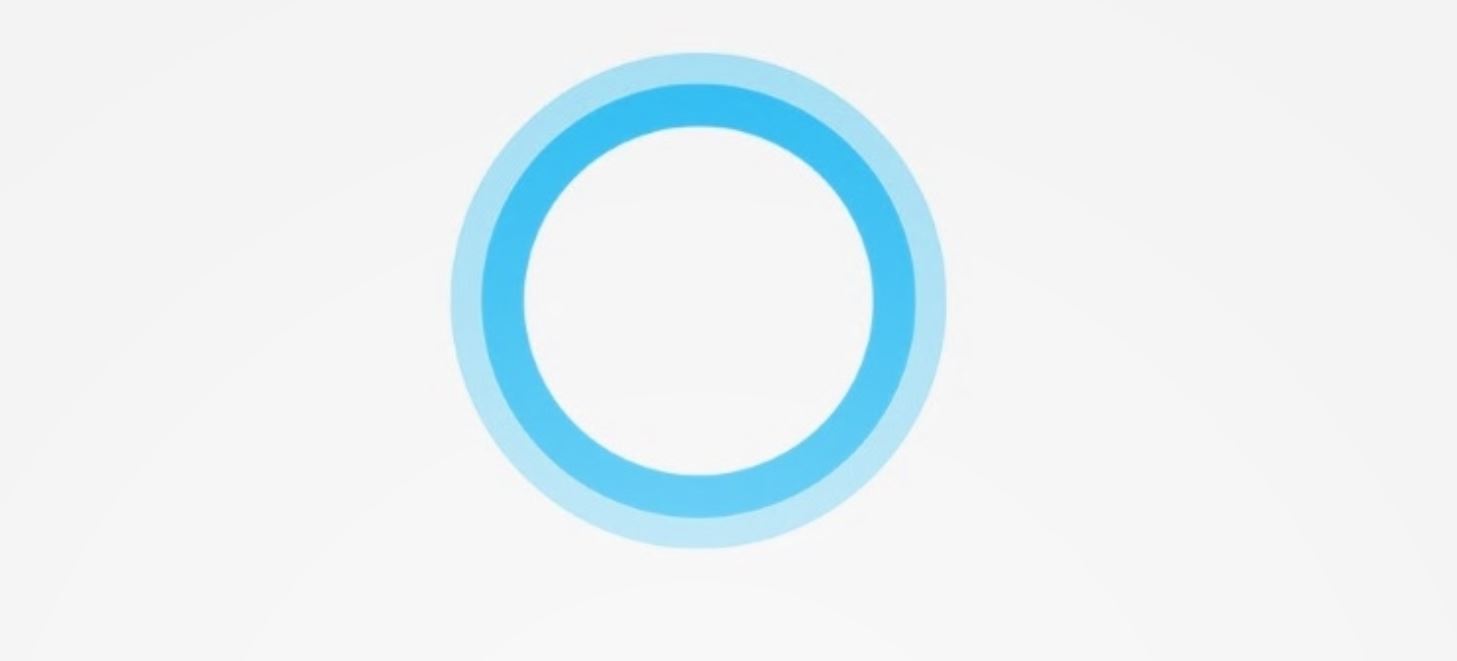
Once you’ve turned her on, Cortana, Microsoft’s personal assistant from Windows, replaces the Xbox voice commands. Cortana on Xbox One is so different from the standard commands that we’ll talk about her specifically in a future chapter of the Xbox Handbook.
Gestures
When the Xbox One first launched, you could also move through apps and between games using arm and hand gestures. It felt like magic.
Unfortunately, that wasn’t to last. Microsoft has removed hand gesture support through software updates. Even if you have an original Xbox One and Kinect, the feature won’t work.
The important thing to remember with the Kinect for Xbox One is to not feel overwhelmed. There are going to be situations when picking up a controller is a better idea than using a hand gesture. Go with the input style you prefer, even if that isn’t a voice command or gesture.