You can use an Xbox Controller on an iPad. I gotta tell you, I never thought I’d write those words.
That’s the world we live in now, though. You’re able to use an Xbox Controller on an iPad because everything about gaming is changing. Betting that people would want to use their Xbox Controller on their PC without an adapter, Microsoft began including Bluetooth support in its controllers in 2015. Meanwhile, someone at Apple finally realized that requiring people to buy specific controllers for their iPhone or iPad wasn’t the right move.
The result: We all win.
Here’s how to use an Xbox One Controller on an iPad.
What You Need
What You Need to Use an Xbox Controller on an iPad
Let’s make sure you have the right stuff first. Otherwise, you’ll need to head to a store or Amazon to get everything set up.
If your Xbox Controller has a headphone jack at the bottom, it has Bluetooth inside. That’s the same wireless technology that helps your iPhone or iPad communicate with wireless headphones and car stereos.

Unfortunately, original controllers made for the Xbox One and the Xbox Elite Controller don’t have Bluetooth. I recommend picking up a second Xbox Controller from Amazon or a store near you if you have one of these. (That’s my Amazon affiliate link, so show support for your boy if you decide to take that advice.) Or, you can order a Design Lab Controller directly from Microsoft. Again, if the controller you buy has a headset jack, it’ll work with an iPad.
Finally, you need your iPad. It doesn’t matter what iPad you have, just make sure that it’s running iPadOS 13. That’s the software update set for release at the end of 2019. Apple will let anyone test iPadOS 13 soon, so sign up for the Apple Beta Software Program to receive the beta if you’re interested in using an Xbox Controller on an iPad immediately.
Set Up
Setting Up an Xbox Controller on an iPad
You may want to do the setup process near your Xbox since turning the controller on will also turn on your console the first time.

Press the Xbox logo in the center of your Xbox Controller to turn it on.

Now, hold down the flat button next to the three waves on the top edge of your Xbox One Controller. Let this button go once the Xbox logo begins to blink quickly.
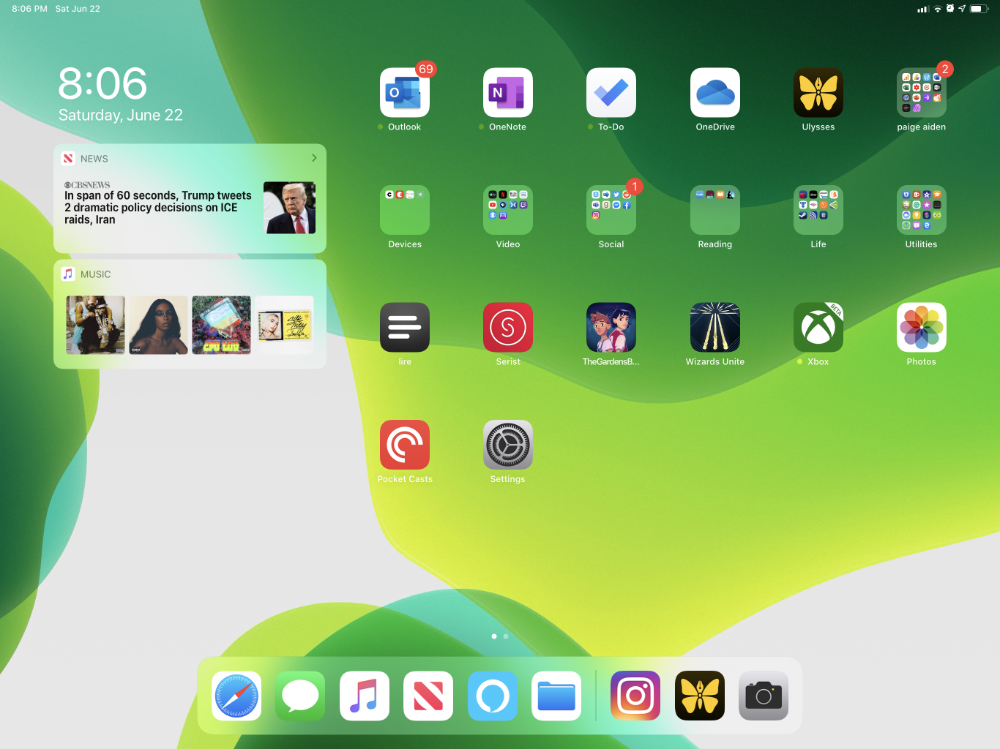
It’s time to pair the Xbox Controller with your iPad running iPad OS 13. Open the Settings app from the Home area.
Tap on Bluetooth. It’s in the menu on the left side of your screen.
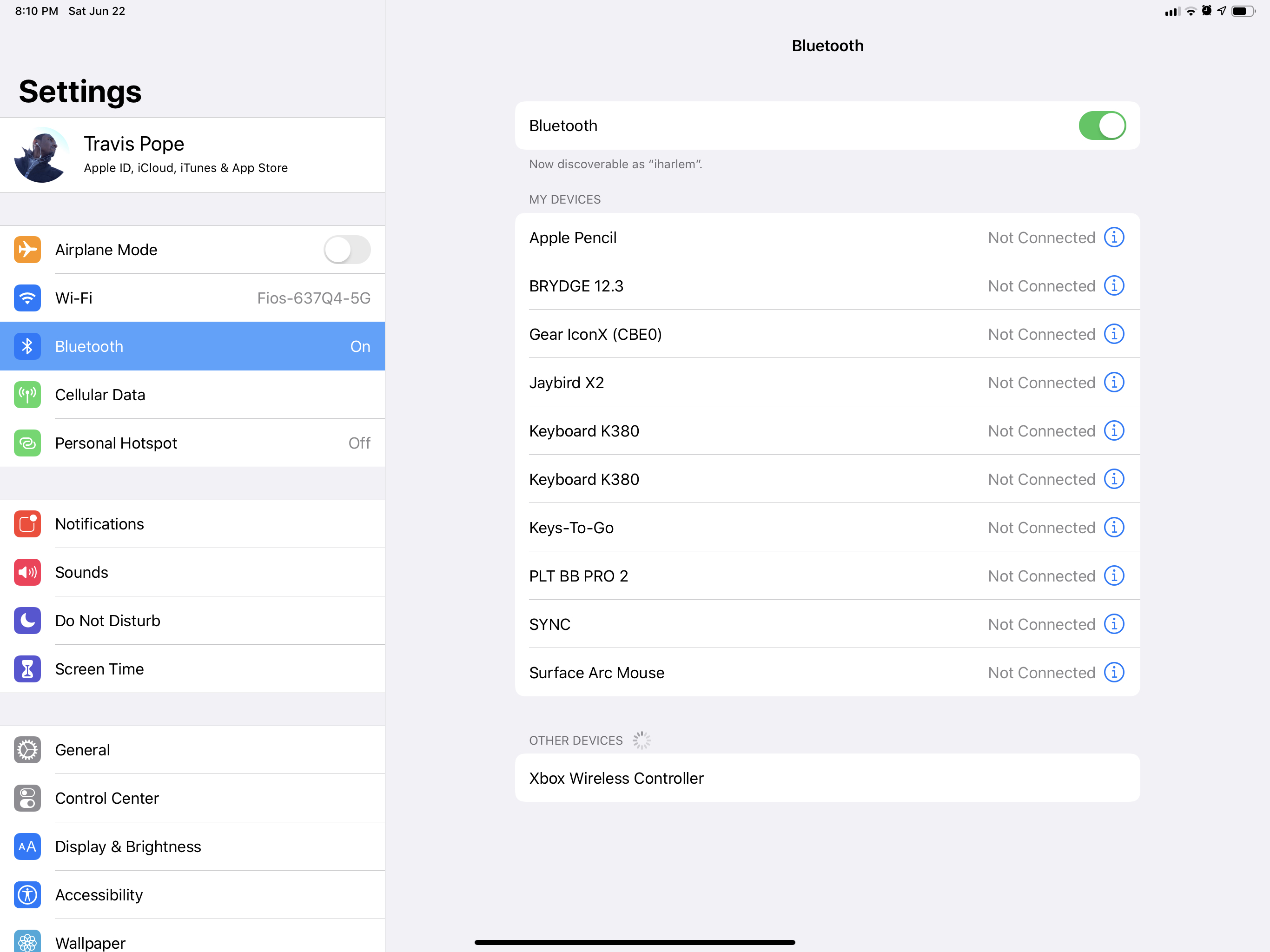
Tap Xbox Wireless Controller at the bottom of the list of devices your iPad sees.
Your iPad will tell you if the pairing was successful by showing “Connected” next to the name of your controller. Once the pairing is complete, you’ve done everything you need to do. If you run into trouble, try plugging your controller into your console to see if there’s a software update you need to do.
Again, you can only use an Xbox Controller on an iPad if that controller has Bluetooth. Look for a headset jack on the bottom of the controller. If there’s no headphone jack, that Xbox Controller won’t work with your iPad.
How to Game
Gaming with an Xbox Controller on an iPad
Once connected to your iPad, your Xbox Controller will work the same as an iPad-only controller. That is, you can move in-game characters, cameras, and do anything you want.

There’s only a single caveat to this: the game you’re playing needs to support controllers. I’m afraid games that were made only for touch won’t let you play with an Xbox Controller. Luckily, a lot of games do let you play without touching your screen, so you may already have a few games to test this feature out with sitting in your list of installed games.
I’ve been using an iPad Pro and an Xbox Controller to play The Gardens Between. My hope is that Project xCloud will eventually come to iPad and give me a wider selection sometime in the next year.
